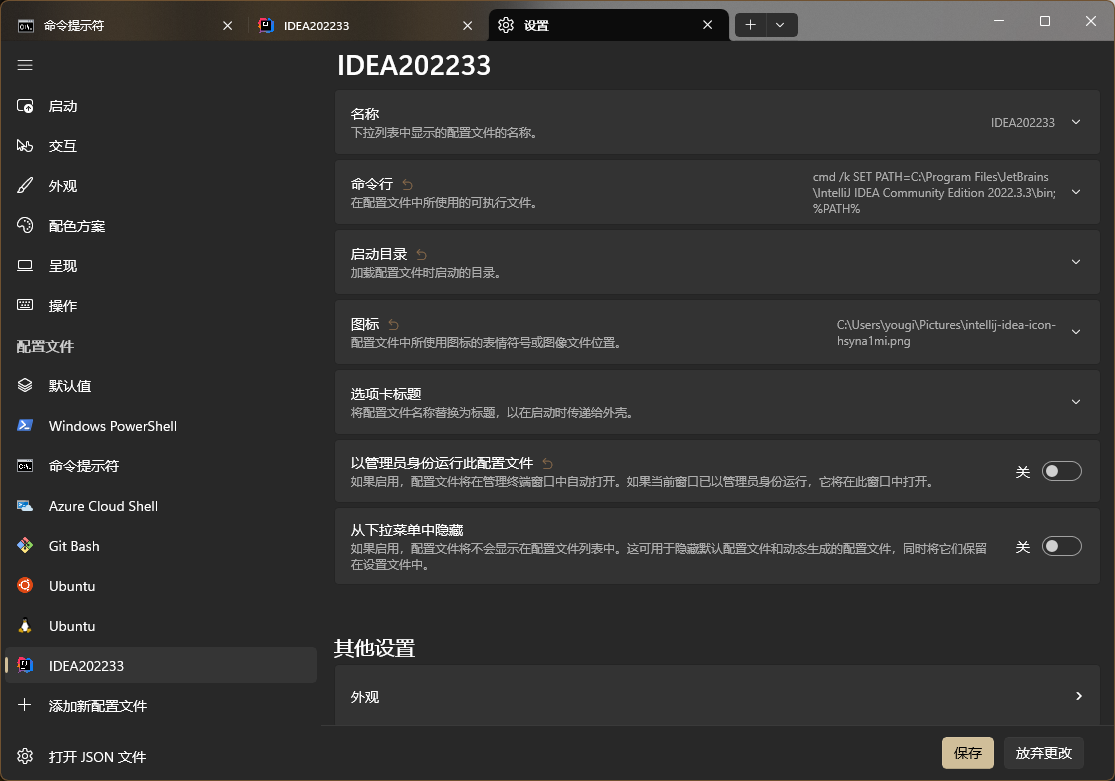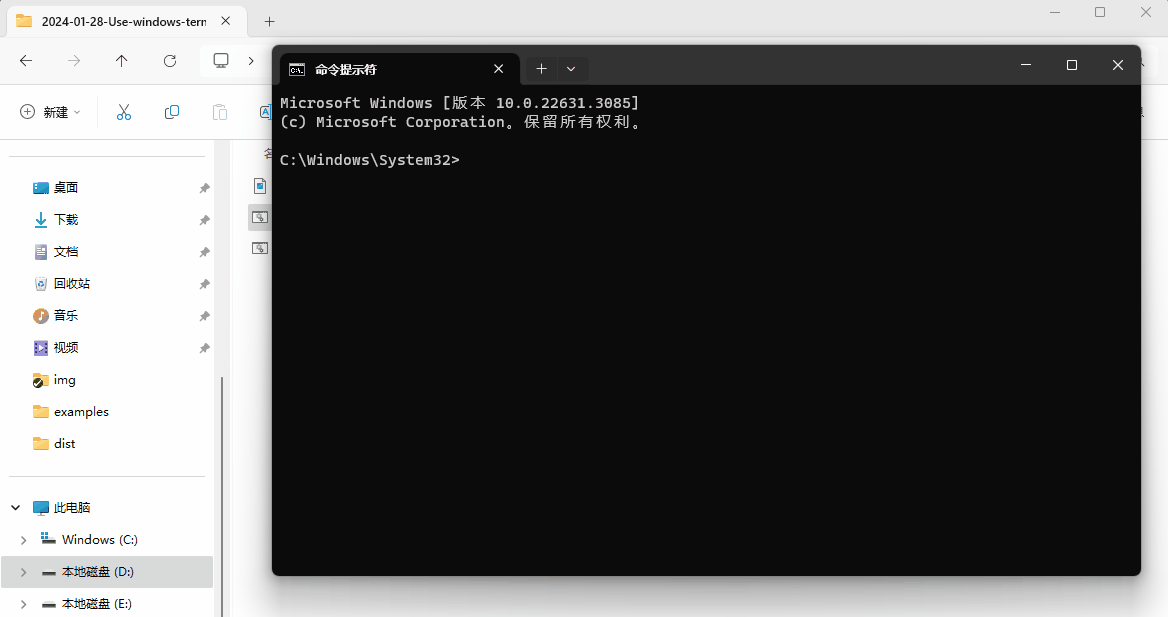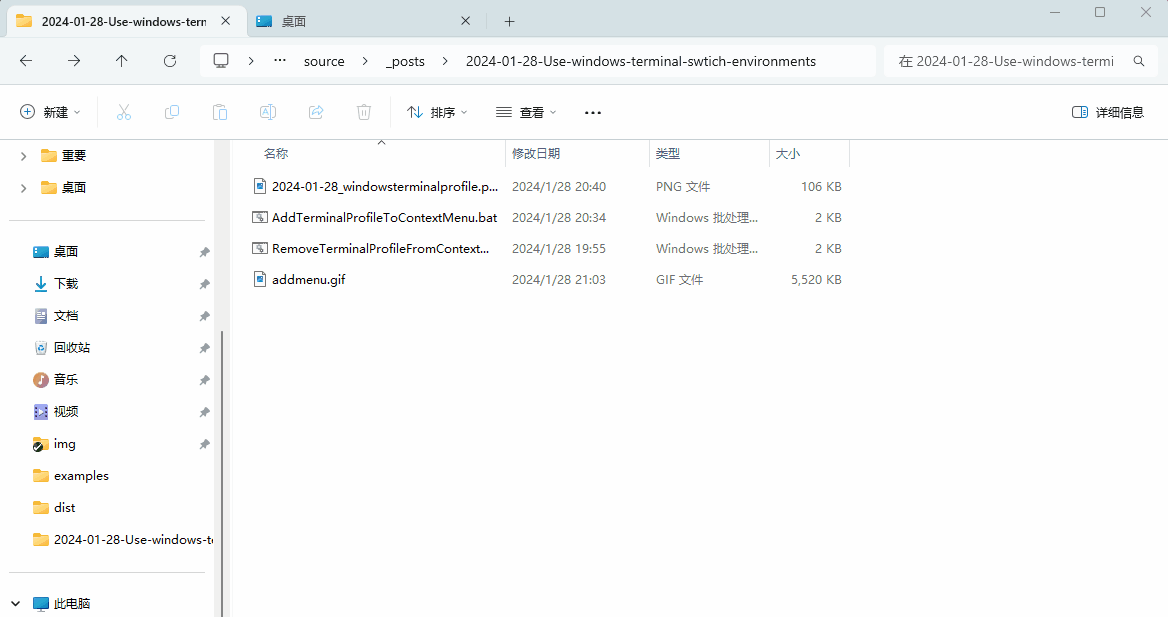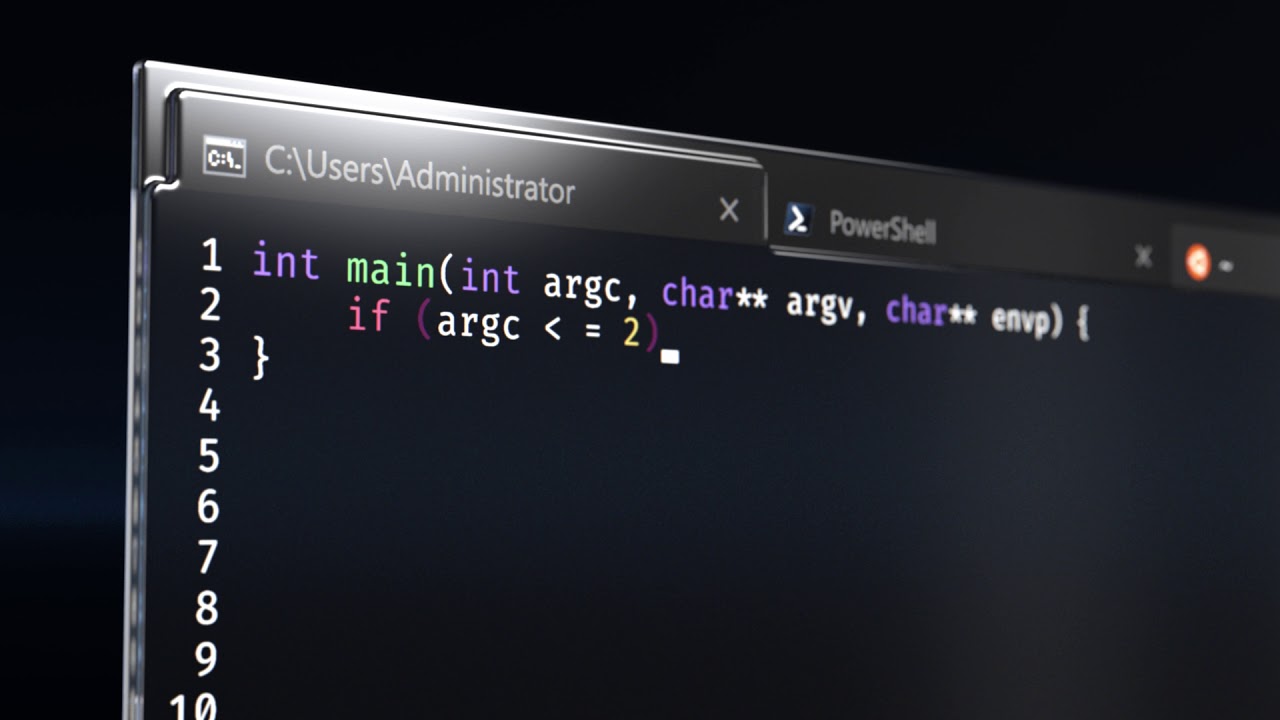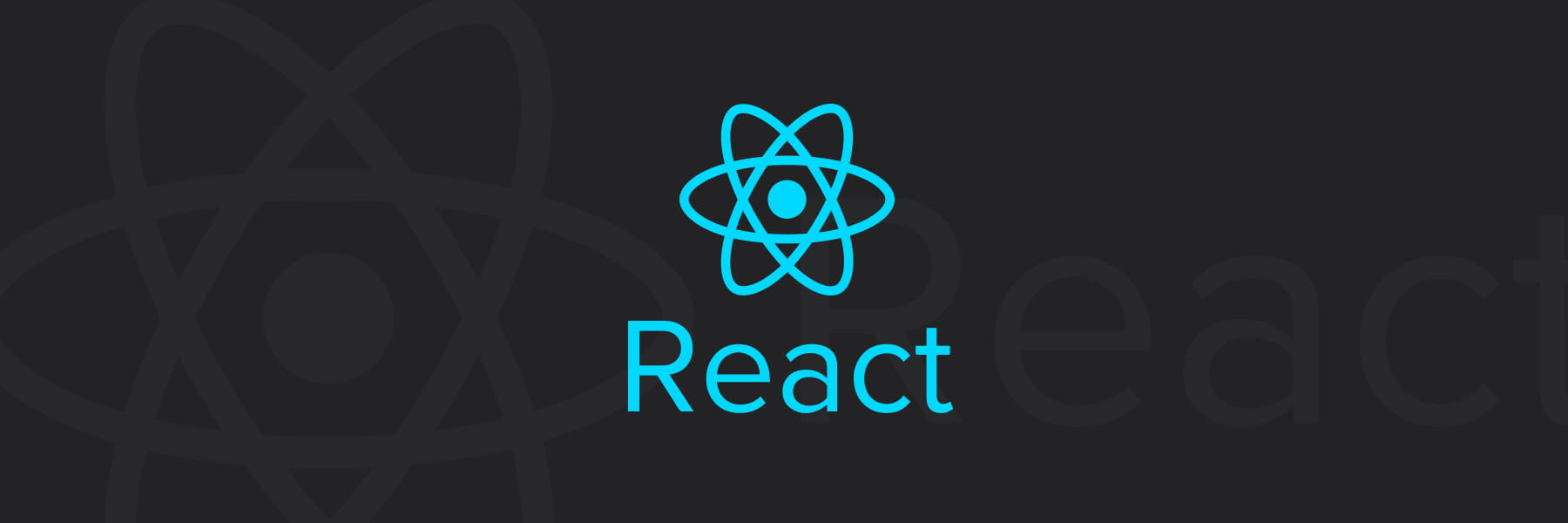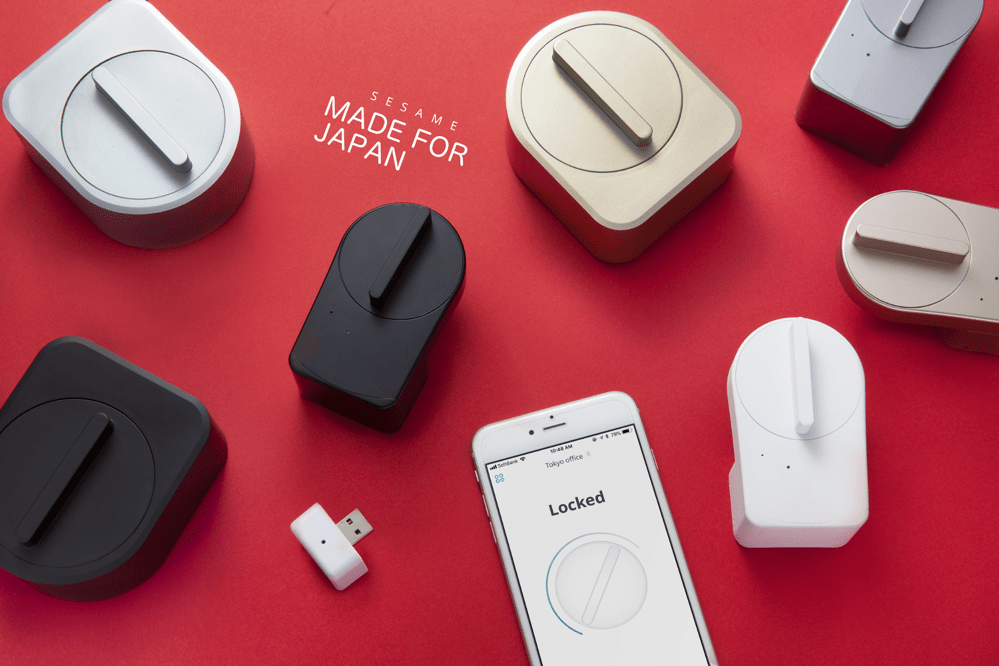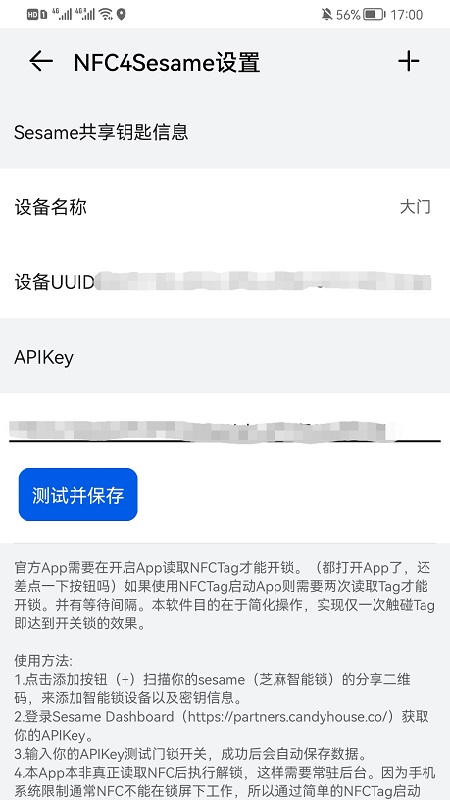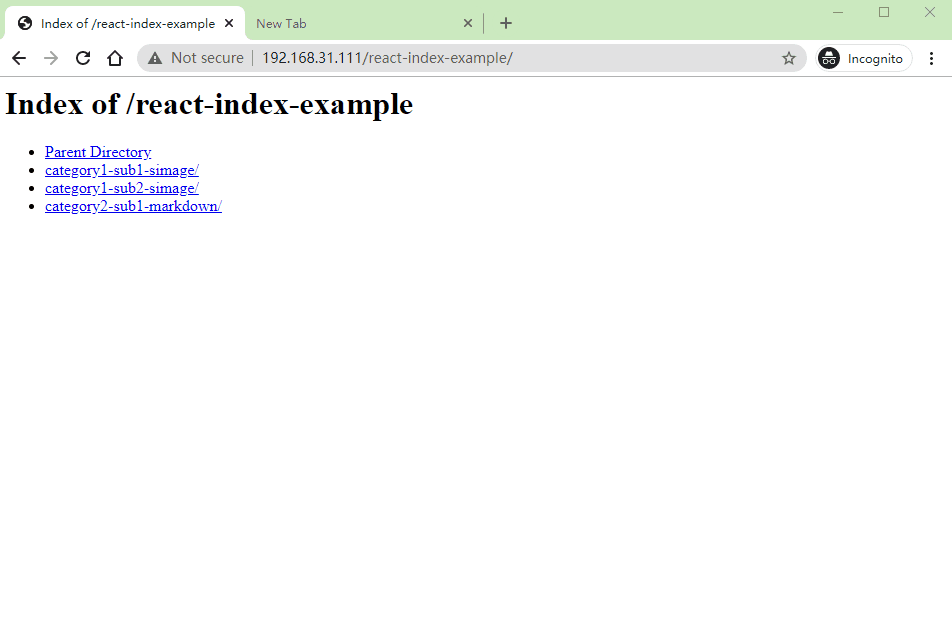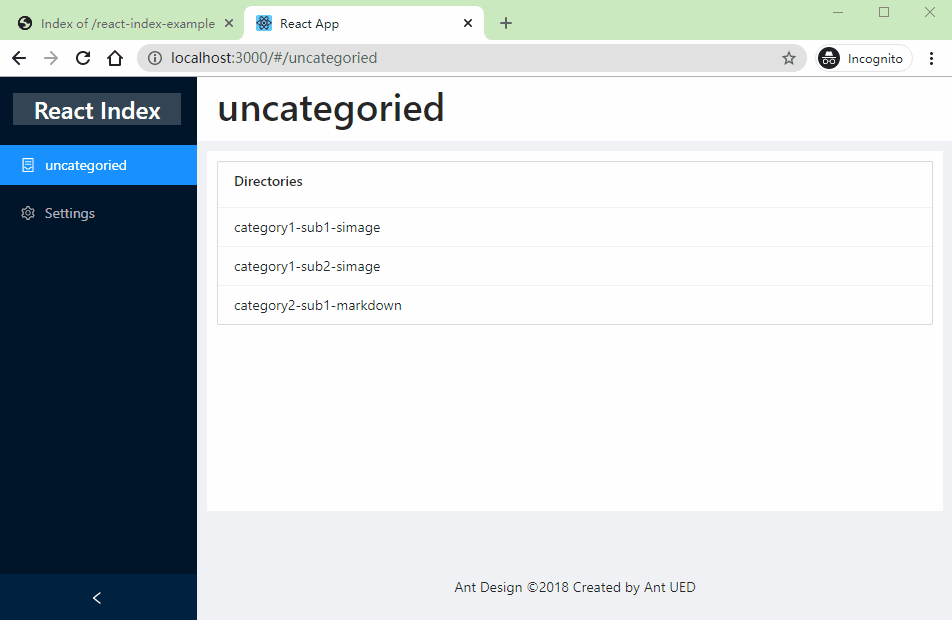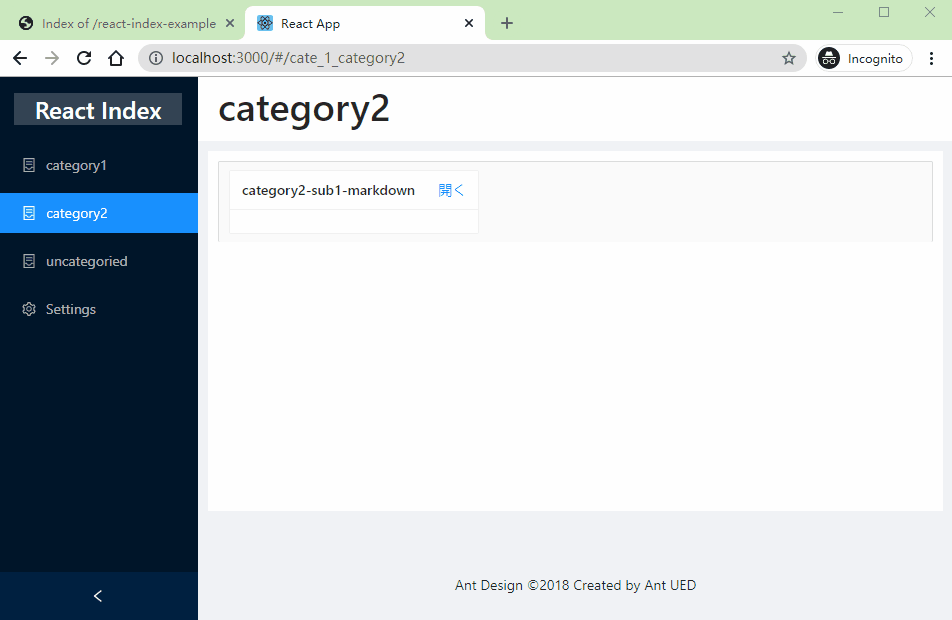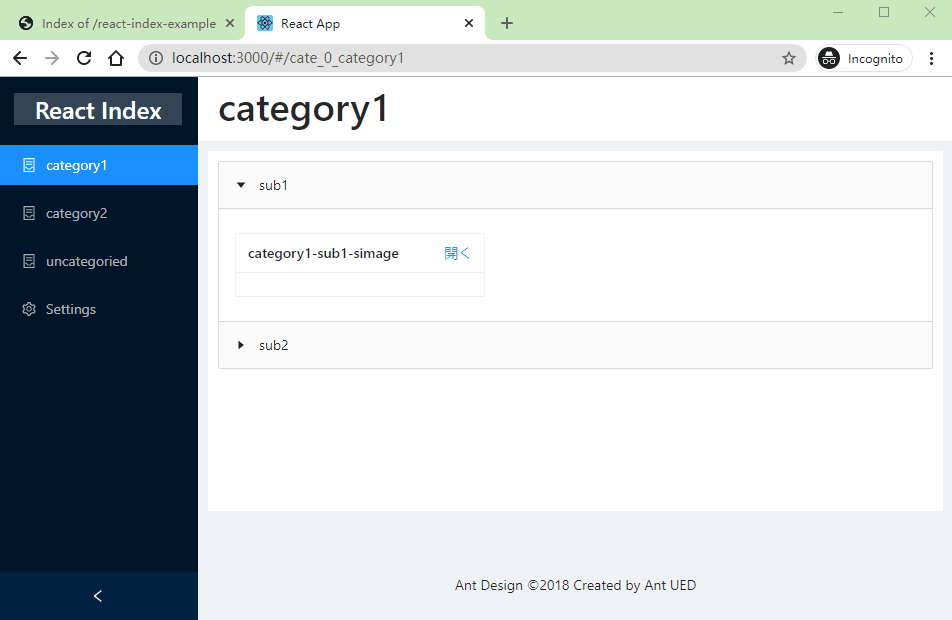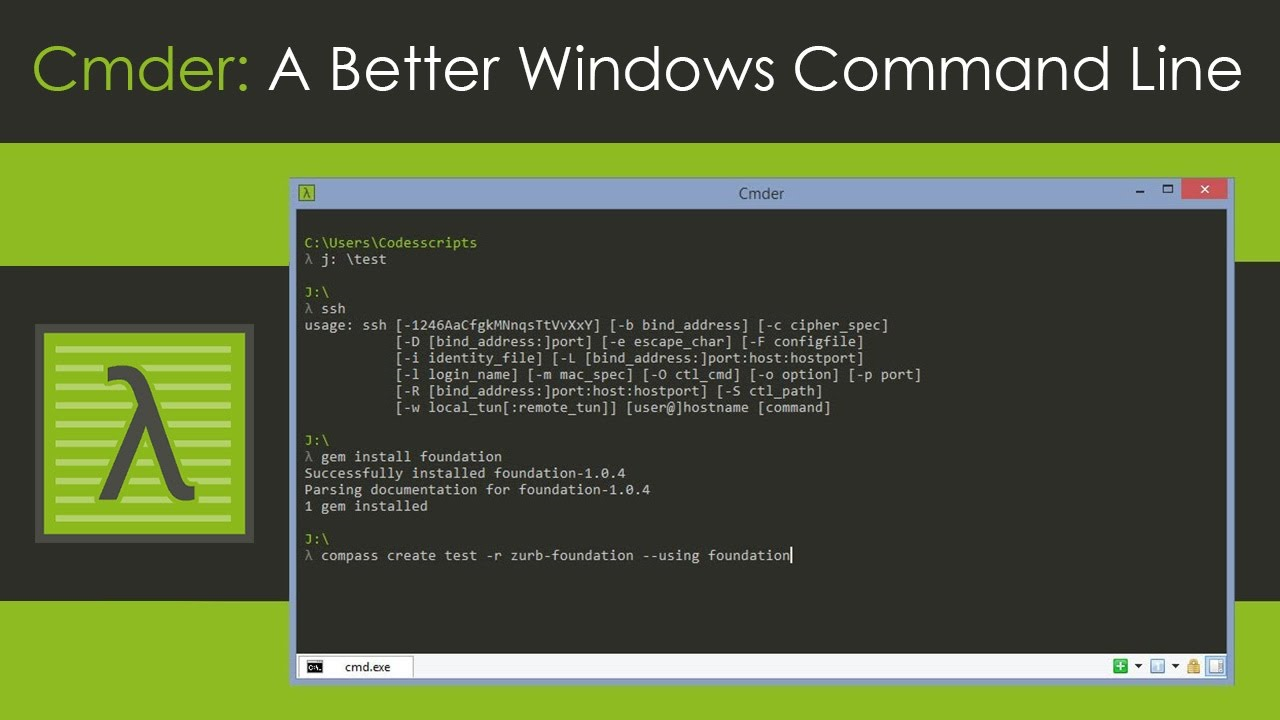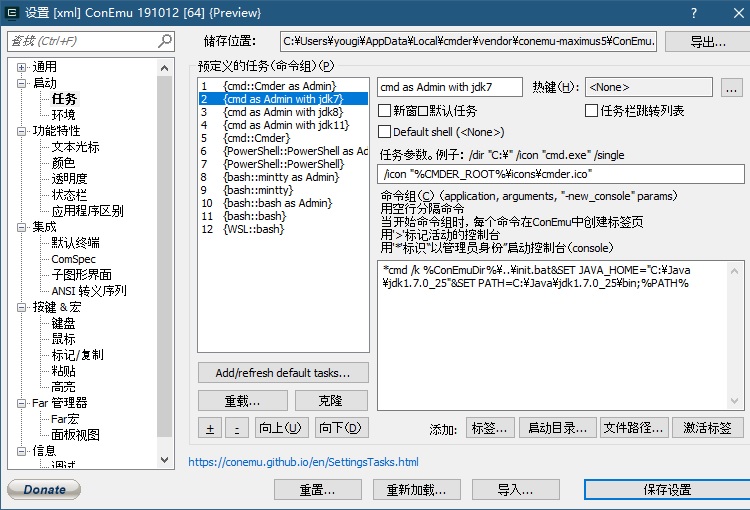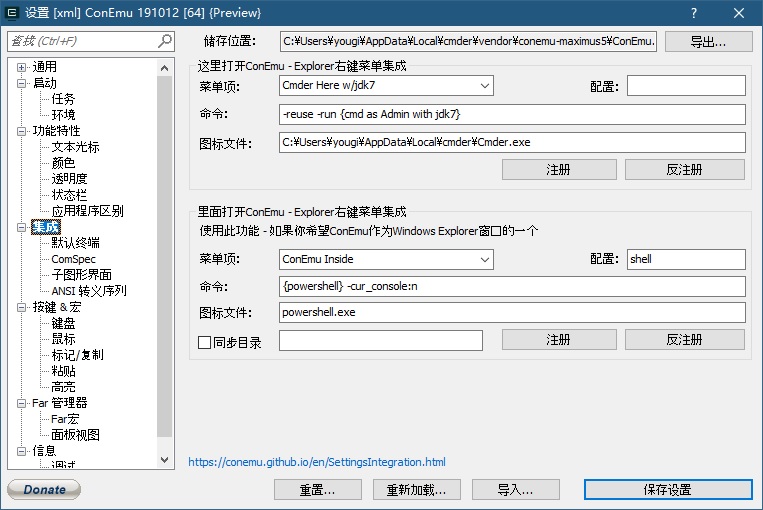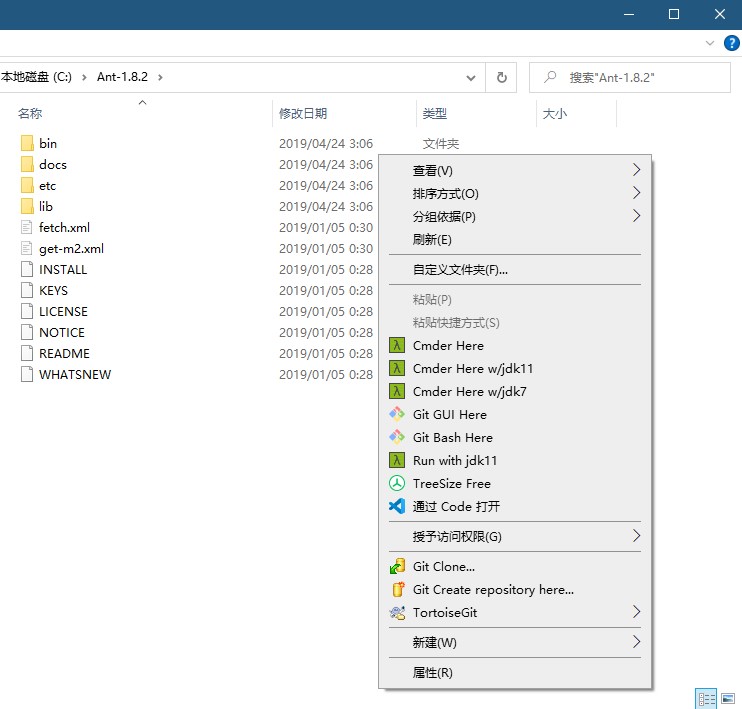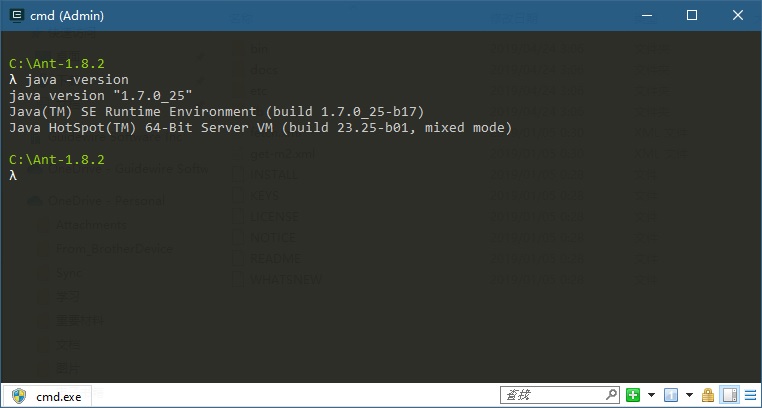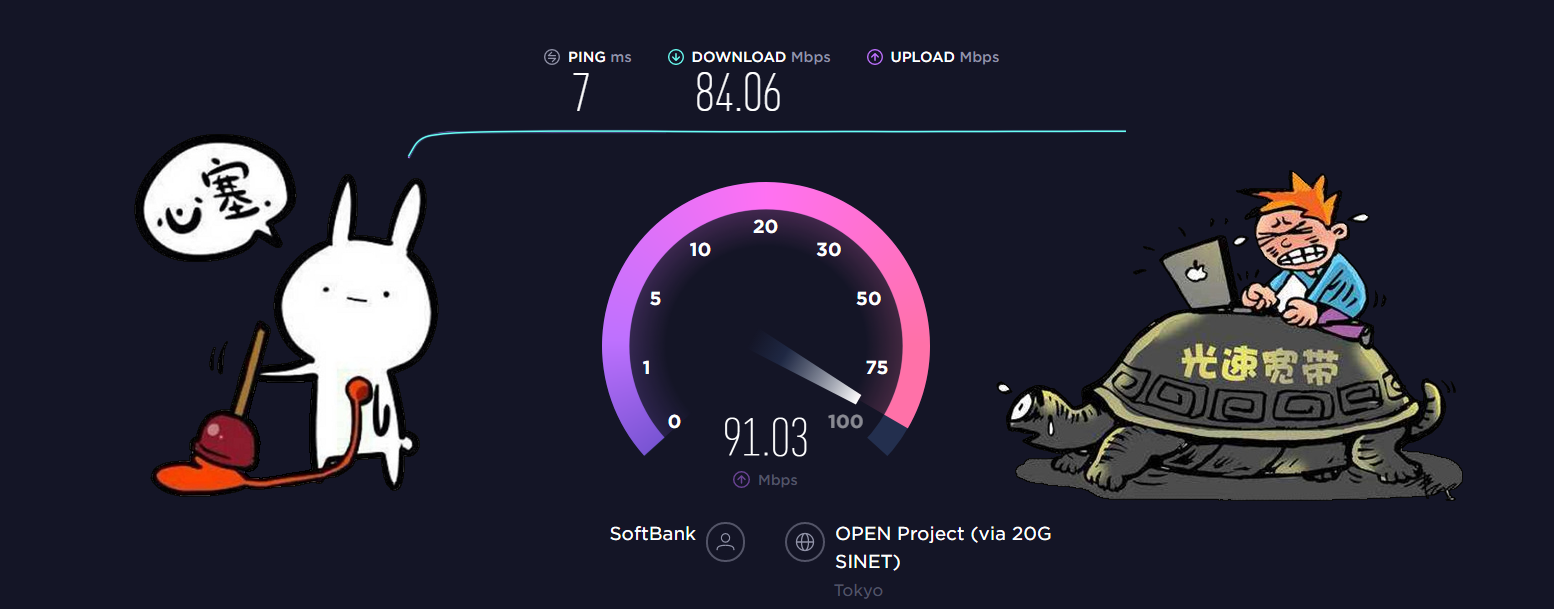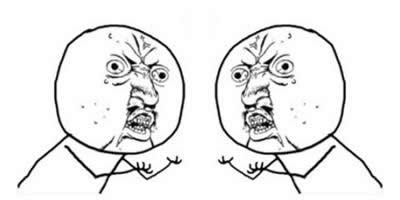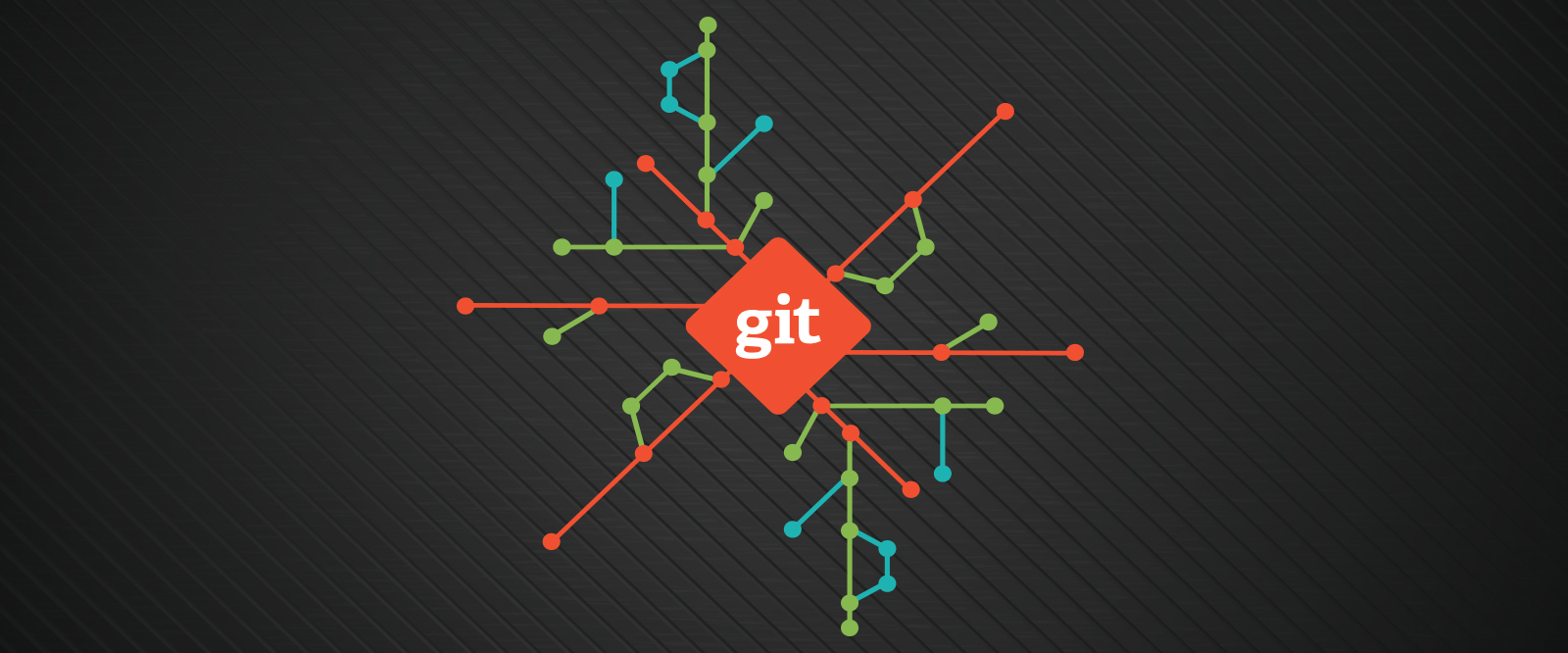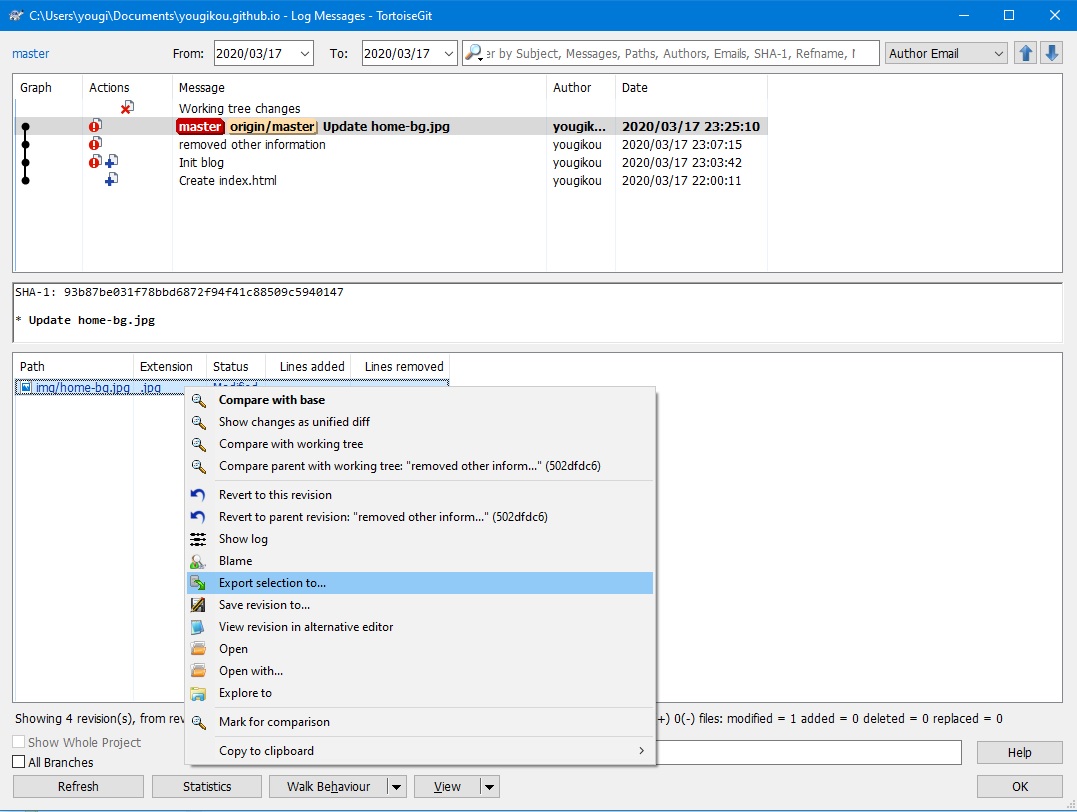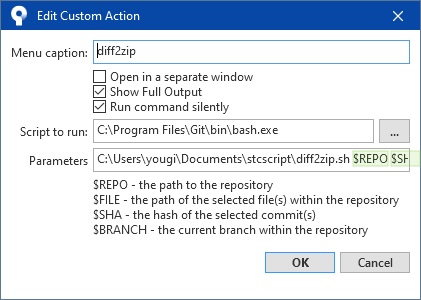セサミ というスマートロック 本文はなぜ日本語で書くのは一つ主な原因はSesame3は主に日本と台湾で発売されてます。とても安価で使いやすいスマートロックです。
日本の電気錠もあるが、スマートではない
日本のスマートロックは高値で、月課金のものもあった。あり得ない
マンションお住まいのため、統一されたドアの筐体とロックの制限があった。
日本のGoldやMiwaのロックはなかなか欧米のスマートロックが対応されていない
その時セサミが現れました。良い商品です。初代は操作が競合したりなどの不便があったが、普通のロックに自動ロック機能や、リモートロックなどできるのは相当便利です。特に子供鍵忘れや、おばあちゃんが来るとき鍵忘れの時何回も活用しました。後やはり年が取るとドアがロックしたかしていないか。出かけた後結構悩む時があるので、これがあるとリモートでドア状態確認可能になりました。
最近セサミ3を購入し、アンロックスピードが早くなり、さらに快適です。
セサミ WebAPIとは 初代セサミ時代からWifiモジュールが販売されて、WebAPIを利用して、ロック・アンロック可能です。いろいろ面白いインテグレーションが可能です。Googleアシスタントや、Siriを便利に使えました。
しかし、セサミ3が発売されたとともに、初代のDashboardが使えなく、初代のWebAPIも使えません。新しいAPIとなりました。またセキュリティ向上されている可能性があり、WebAPIの利用が元のような単純なものではなく、一定の暗号化処理が必要になってきました。
セサミAndroid Appの問題 (最近自分がメインにAndroidで運用していて、IOSのことあまり気にしていませんが…)
セサミ3のAndroid Appを利用していますが、自動アンロック機能がずっと通知欄にWidgetがでばなしです。バックグラウンドで位置サービス監視が必要という裏原因も理解しますが、やはり気に入らなく、NFCタグを試しました。
NFCタグを試したところ、さらにがっかりしました。Appをオープンしないと、開錠できません。
どうすれば一回のタッチで開錠できるでしょう 理想論:スマホの状態が問わず、1回スキャンしただけで、開錠する
#
アプローチ
メリット
デメリット
1
AppでWebAPIを利用して開錠操作する
開発簡単、仕組みシンプル
Wifiモジュールが必要、スマホアンロック操作が必要
2
AppでSesameSDKを利用して開錠操作する
Wifiモジュールが不要、仕組みシンプル
開発難しい、スマホアンロック操作が必要
3
スマホのNFCシミュレーター機能で、NFCTagをシミュレーションし、カードリーダー+専用サーバで開錠操作する
スマホロックしたままで使える、自分の暗号化内容をTagに仕込めば、簡単にNFCTagを複数作り出し、子供に配布可能、公式サンプルソースをそのまま利用可能
カードリーダーを動作させるおよびWebAPI機器が必要、ドアに設置する工夫が必要(電源どうするなど)
#3のドアに機器の増設を考えるだけで頭いっぱいです。このオプションは本当にセサミの製造会社に考えてほしいです。スマートロックと同様、バッテリー1年持つのカードリーダー+Wifiモジュールでできるではないかと思います。(今スマホAppのNFC機能は本当に微妙、特にAndroidのAppがいまいちです。ISOは直接開錠操作するショートカットがあるので、まだ良いかも)
自分の条件に合わせて、やはり#1のは一番現実的です。
現実論:スマホアンロック状態で、1回スキャンしただけで、開錠する これをよく考えると、AppのNFC機能不要ではないか、WebAPI機能を持てば、NFCTagによる起動か、ランチャーアイコンによる起動か区別できれば、NFCTag起動時WebAPIを実行すればよいです。
では、開発:WebAPIをJavaで利用するの難点 参考文献→ブログ
文献で書いたものを重複せず、実際あった問題と解決コードを載せる
Nodejsではなく、Javaの場合、URLDecodeがとても重要です。最初はこちらに嵌めて、Base64のデコードがうまくいかず…
1 2 3 4 5 6 7 8 9 10 11 12 13 14 15 16 17 18 19 20 21 22 23 24 25 26 27 28 29 30 31 32 33 34 35 36 37 38 39 40 41 42 43 44 45 46 47 48 49 50 private void init () { String[] paramParts = getParamParts(this .scanStr); HashMap<String, String> paramMap = getParamMap(paramParts); this .dataType = paramMap.get("t" ); this .permission = paramMap.get("l" ); this .name = paramMap.get("n" ); String sk = paramMap.get("sk" ); byte [] skBytes = Base64.getDecoder().decode(sk); this .deviceType = bytesToHex(Arrays.copyOfRange(skBytes, 0 ,1 )); this .secretKey = bytesToHex(Arrays.copyOfRange(skBytes, 1 ,17 )); this .publicKey = bytesToHex(Arrays.copyOfRange(skBytes, 17 ,81 )); this .keyIndex = bytesToHex(Arrays.copyOfRange(skBytes, 81 ,83 )); this .uuid = bytesToHex(Arrays.copyOfRange(skBytes, 83 ,99 )); } private HashMap<String, String> getParamMap (String[] paramParts) { HashMap<String, String> paramMap = new HashMap <>(); for (String paramPart : paramParts) { String[] keyVal = paramPart.split("=" ); if (keyVal.length != 2 ) { throw new RuntimeException ("QR code information is not correct!" ); } paramMap.put(keyVal[0 ], keyVal[1 ]); } return paramMap; } private String[] getParamParts(String uri) { String[] uriParts = uri.split("\\?" ); if (uriParts.length < 2 ) { throw new RuntimeException ("QR code uri information is not correct!" ); } try { String paramUrl = java.net.URLDecoder.decode(uriParts[1 ], StandardCharsets.UTF_8.name()); return paramUrl.split("&" ); } catch (UnsupportedEncodingException e) { e.printStackTrace(); throw new RuntimeException ("QR code uri information is not correct!" ); } } private String bytesToHex (byte [] bytes) { char [] hexChars = new char [bytes.length * 2 ]; for (int j = 0 ; j < bytes.length; j++) { int v = bytes[j] & 0xFF ; hexChars[j * 2 ] = HEX_ARRAY[v >>> 4 ]; hexChars[j * 2 + 1 ] = HEX_ARRAY[v & 0x0F ]; } return new String (hexChars); }
generateRandomTagのロジックのJava書き換え:正確にByte切り出し部分の理解とCMAC暗号化の実装
1 2 3 4 5 6 7 8 9 10 11 12 13 14 15 16 17 18 19 20 21 22 23 24 25 26 27 28 29 30 31 32 33 34 35 36 37 38 39 public String generateRandomTag () { long timestamp = new Date ().getTime() / 1000 ; ByteBuffer buffer = ByteBuffer.allocate(8 ); buffer.order(ByteOrder.LITTLE_ENDIAN); buffer.putLong(timestamp); byte [] message = Arrays.copyOfRange(buffer.array(), 1 ,4 ); return getCMAC(parseHexStr2Byte(secretKey), message).replace(" " ,"" ); } private byte [] parseHexStr2Byte(String hexStr) { if (hexStr.length() < 1 ) return null ; byte [] result = new byte [hexStr.length()/2 ]; for (int i = 0 ; i < hexStr.length()/2 ; i++) { int high = Integer.parseInt(hexStr.substring(i*2 , i*2 +1 ), 16 ); int low = Integer.parseInt(hexStr.substring(i*2 +1 , i*2 +2 ), 16 ); result[i] = (byte )(high * 16 + low); } return result; } public String getCMAC (byte [] secretKey, byte [] msg) { CipherParameters params = new KeyParameter (secretKey); BlockCipher aes = new AESEngine (); CMac mac = new CMac (aes); mac.init(params); mac.update(msg, 0 , msg.length); byte [] out = new byte [mac.getMacSize()]; mac.doFinal(out, 0 ); StringBuilder s19 = new StringBuilder (); for (byte b : out) { s19.append(String.format("%02X " , b)); } return s19.toString(); }
Rest APIリクエストの実装(できるだけ小さいAppサイズにしたいため、サードパーティJar利用せず)
1 2 3 4 5 6 7 8 9 10 11 12 13 14 15 16 17 18 19 20 21 22 23 24 25 26 27 28 29 30 31 32 33 34 private int executeCmd (String cmdStr) { String base64History = Base64.getEncoder().encodeToString("NFC Unlock" .getBytes()); String sign = generateRandomTag(); String json = String.format("{\"cmd\": \"%s\", \"history\": \"%s\",\"sign\": \"%s\"}" , cmdStr, base64History, sign); try { URL url = new URL ("https://app.candyhouse.co/api/sesame2/" + this .deviceId + "/cmd" ); HttpURLConnection con = (HttpURLConnection) url.openConnection(); con.setRequestMethod("POST" ); con.setRequestProperty("Content-Type" , "application/json; utf-8" ); con.setRequestProperty("x-api-key" , apiKey); con.setDoOutput(true ); OutputStream os = con.getOutputStream(); byte [] input = json.getBytes("utf-8" ); os.write(input, 0 , input.length); os.close(); BufferedReader br = new BufferedReader ( new InputStreamReader (con.getInputStream(), "utf-8" )); StringBuilder response = new StringBuilder (); String responseLine = null ; while ((responseLine = br.readLine()) != null ) { response.append(responseLine.trim()); } System.out.println(response.toString()); br.close(); int code = con.getResponseCode(); con.disconnect(); return code; } catch (IOException e) { e.printStackTrace(); return 400 ; } }
その他:Android/HarmonyOS実装で、UI Threadとのやり取りの非同期実装
1 2 3 4 5 6 7 8 9 10 11 12 13 14 15 16 17 18 19 20 21 22 23 24 25 26 27 28 29 30 31 32 33 34 35 36 37 38 39 40 41 42 43 44 45 46 47 48 49 50 51 public class SesameCmd implements Runnable , Callback { public SesameCmd ( QRCodeInfo info, String apiKey, String cmd) {...} @Override public void run () { int code = executeCmd(cmd); if (c != null ) { this .c.callback(code); } } public void executeCmdAsynchronously (Callback c) { this .c = c; new Thread (this ).start(); } public int executeCmdSynchronously () { this .c = this ; int timeout = 100000 ; new Thread (this ).start(); try { while (responseCode == 0 && timeout > 0 ) { Thread.sleep(1000 ); timeout = timeout - 1000 ; } return responseCode; } catch (InterruptedException e) { e.printStackTrace(); return responseCode; } finally { this .c = null ; this .responseCode = 0 ; } } @Override public void callback (int code) { this .responseCode = code; } private int executeCmd (String cmdStr) {...} public String generateRandomTag () {...} private byte [] parseHexStr2Byte(String hexStr) {...} public String getCMAC (byte [] secretKey, byte [] msg) {...} }
結局Appで何を実現したか…
QRコードをスキャンして、直接すべての情報を保存します。
APIKeyはユーザご自身で取得し、入力してテストする機能、テストで成功すると、自動的に保存されます。
アンロック・ロック操作すると、結果画面が表示され、2秒後自動的にApp終了します。
ランチャーアイコンで入ると、設定画面、NFCで起動する場合設備情報が十分であれば、スマートロック動作させる、でなければ設定画面へ
設定完了後、NFC TagWriter by NXPでApp起動Tag書き込みで、com.giko.sesamenfcを書き込めば、NFCTag作成完了。このTagで動作させることが可能です。
一応QRコードがある+APIKeyがある前提のため、セキュリティ的にAppは一般ユーザでも使える状態になります。https://github.com/yougikou/NFC4Sesame
2021/11/06 Harmoney OSはIOSのような仕組みで、NativeのHarmonyOSのAPPの自由配布ができません。そのため、Android版を作り直しました。https://github.com/yougikou/QuickSesame
これがあれば、Androidのスマートウォッチや、HarmonyOSの軽量スマートウォッチ(GT2 Proなど)でも操作可能になります。
動作してみるイメージは下記のようです。 2回スキャンのイライラ感が軽減ですます。
著者権を気にしていて、アイコンも自分で作りました。
まとめ セサミのAppにも上記アドバイスをしましたが、うまく解決してくれるかどうか微妙です。
後続スマートウォッチで操作可能にしたいが、いつもデカいスマホを取り出すのは不便です…
興味・質問があったら、コメント残してね